Scanning: Reflective & Transparent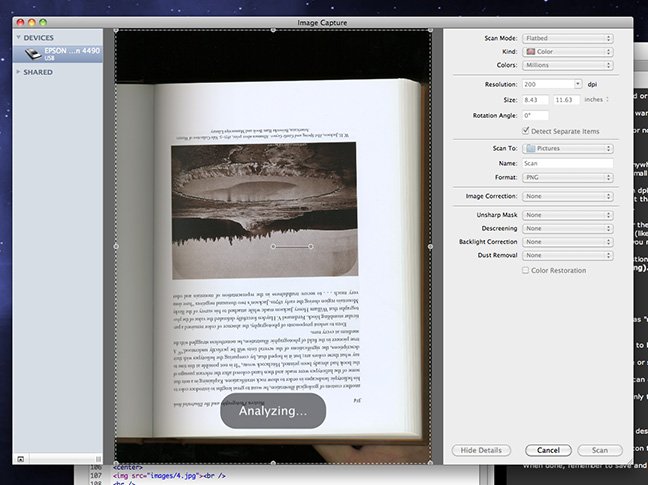 Scan a Reflective Image
Make sure it is plugged into one of the adjacent computers and turned on Click on the applications folder in the launcher and go to "Image Capture" The scanner should show up under "devices"...if so, select it If you do not see many settings available, click "show details" The scanner may perform a preview scan at this point But now you should set several things...
Set what kind of scan you want to perform--color, grayscale, or text Colors--leave at "millions" for now (and whenever possible) Resolution...
A further note here on dpi/ppi/filesize...for use on the web, you need not go over 72 dpi as all screens will max out at that resolution—and scans for printed pieces should be scanned for an end use of 300 dpi. But one must consider the size of the original when you doing this: if the thing you are scanning is very small (like a postage stamp, for example), and you intend it to go much larger in its end use, you must scan at a much higher resolution. You can reverse-engineer your files size. Make a new imgage in Photoshop the size you want your final image to be (at its intended ppi). Then use image size to to resize to the size of the original (make sure "resample image" is un-clicked). Look at the ppi window when you do this--it will tell you how to set the resolution. In the end, my suggestion is to scan a bit higher than your target and save that as your master copy (as a png). You can change size and file format later as need be. Set scan to=>desktop Set format to png And leave everything else as "none" (we can do all of that in photoshop) Place something on the flatbed to be scanned Be careful so as to not damage or scratch glass, use acetate if need be for protection. Hit overview: this will quickly scan entire bed Alter the marquee (dotted line) to select only the part you want to scan Hit scan An image should appear on the desktop (if not, check in "pictures") Drag this over the Photoshop icon to optimize and edit When done, remember to save and name properly Scan a Transparent Image
This manual and the film holders shold be setting on top of the computer near the scanner
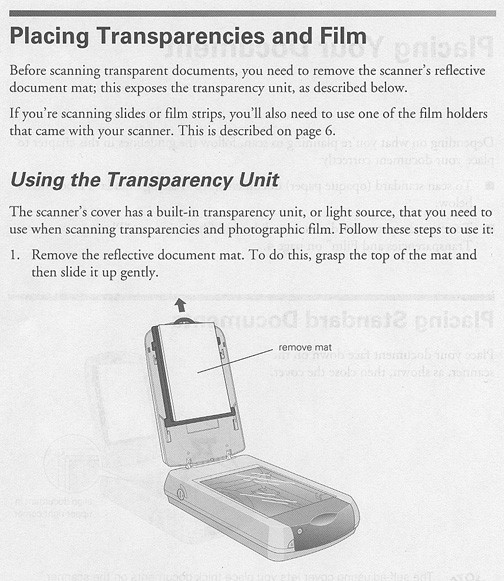 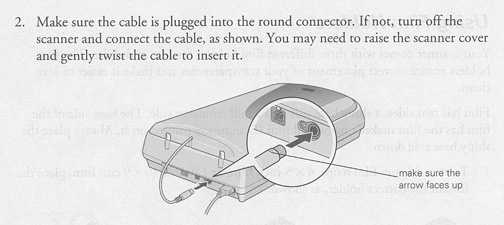
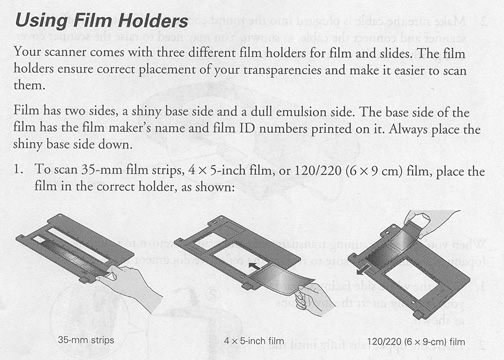
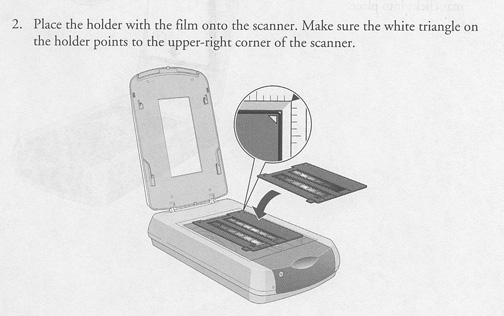 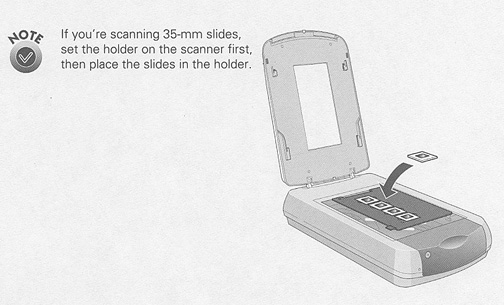 Scan a slide or negative
Under scan mode, choose transparency (negative or positive) Set color and resolution (see above for details) Generally speaking, one would pick a fairly high ppi, try 1600 for a slide or negative Hit overview Alter marquee to scan only what you want Hit scan Your image should appear on the desktop Optimize and edit in Photoshop 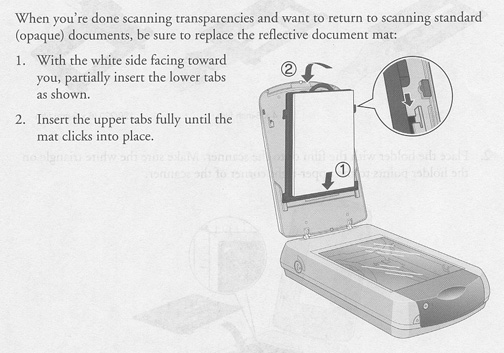 |
Next Page
Back to Index Page